Video Render Tool V1.0
Video Previews
Create these animations with any text you like using our Blender file and this guide!
Need help? Chat to us on our Discord Channel
Join our DiscordYou will need Blender Installed...
Please make sure you have Blender v4.0.1 installed on your computer, you can download it for free from https://www.blender.org/download/releases/4-0/ - this file was made using Blender v4.0.1
Interactive Guide - toggle the switch on each step to mark it as completed!
Steps quick overview
1. Open Blender File
Mark as completedDownload the ZIP file, extract it somewhere and open up the VideoRenderV1.0.blend file in Blender - you should see a blank looking scene like below.

2. Open Image Sequence
Mark as completedWith your mouse in the timeline at the bottom of the screen, press "Shift + A" and select "Image Sequence" from the menu that appears.

3. Navigate to your PNG Sequence
Mark as completedNavigate to the folder where your PNG sequence is stored, scroll to the bottom to count how many files are in there... in this case we have 400 frames - remember this number!
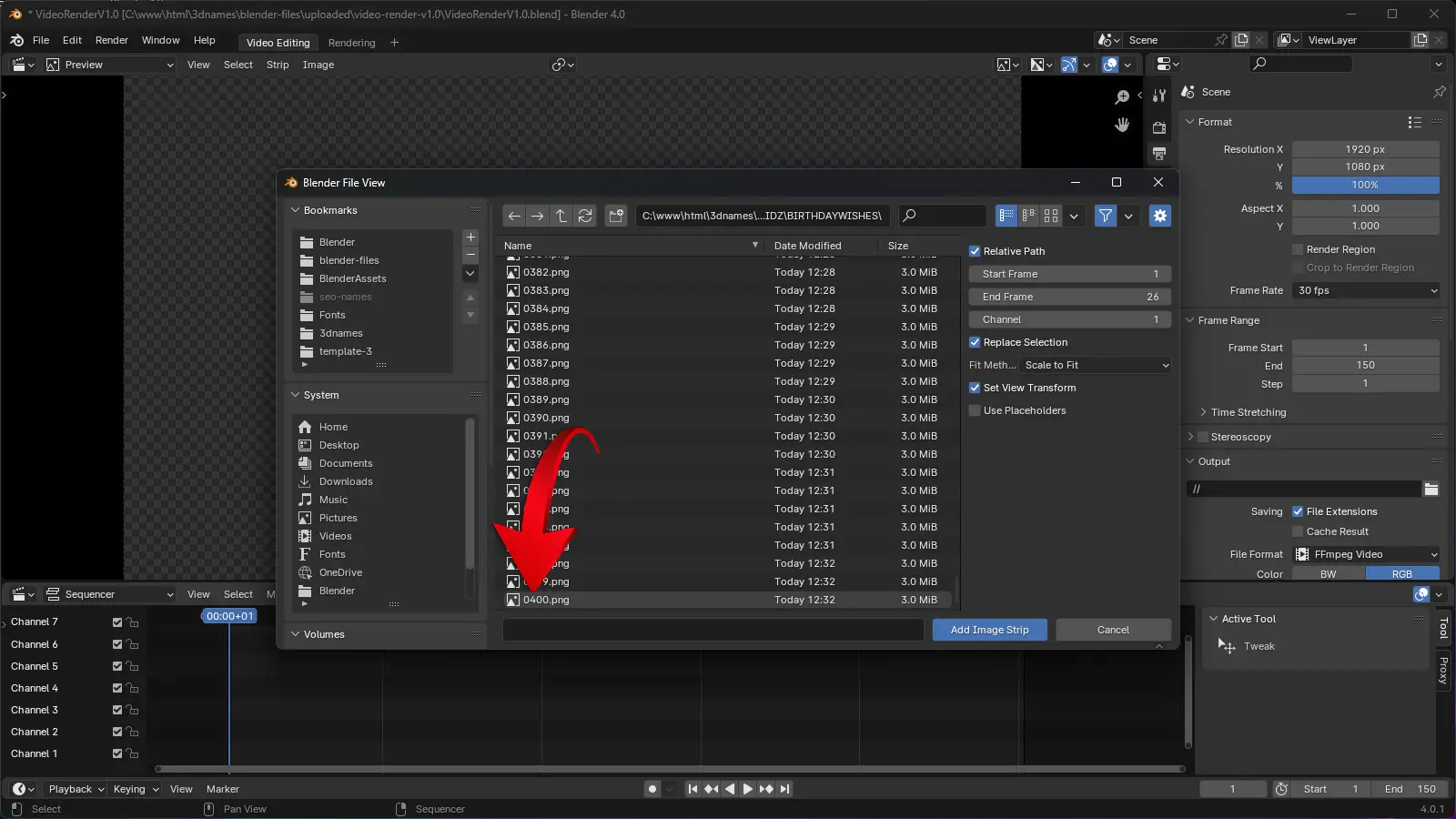
4. Select all images
Mark as completedSimply press the "A" key on your keyboard to select all the images in the folder, then click "Add Image Strip" to add them to the timeline.
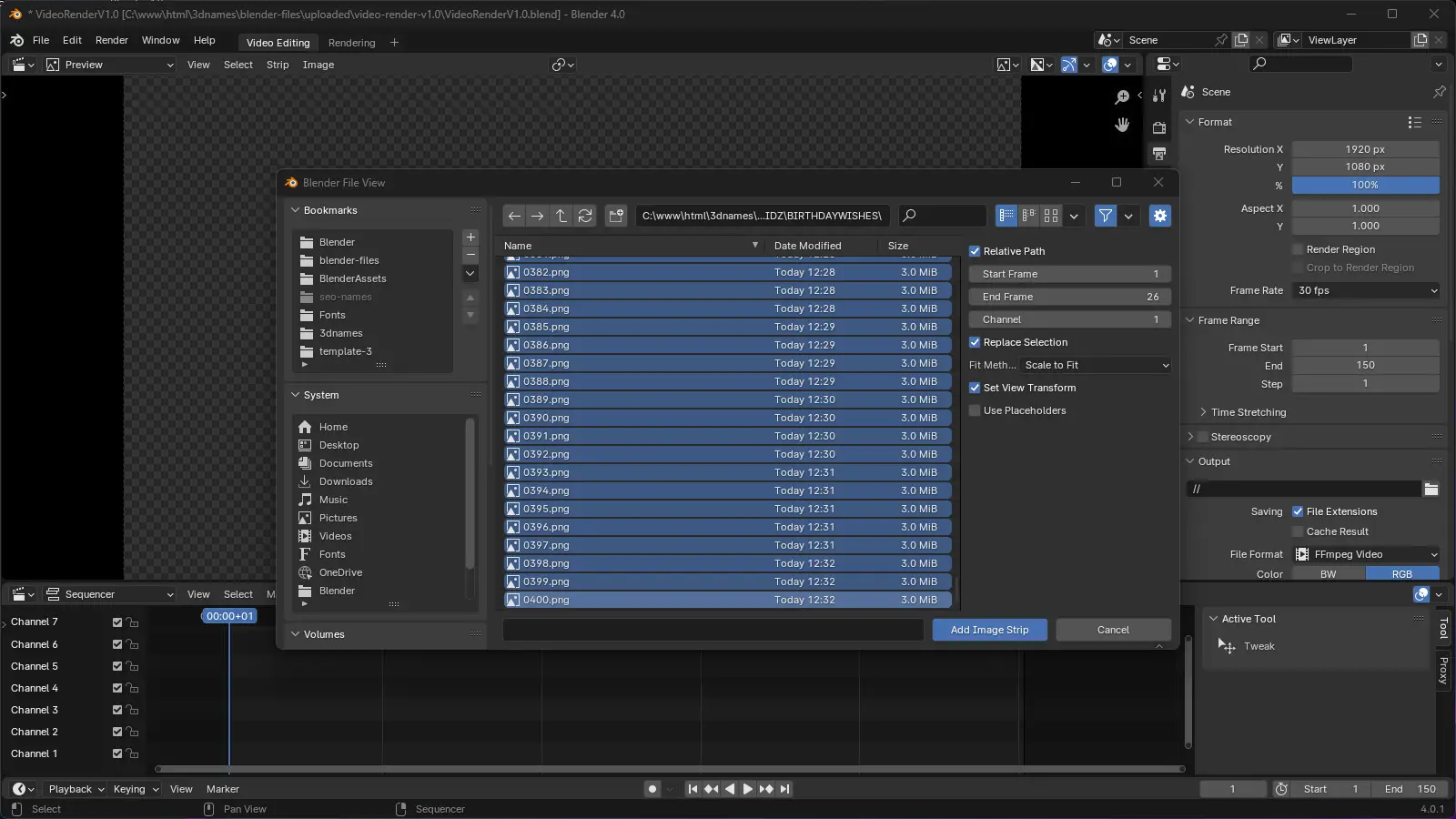
5. Adjust length of video
Mark as completedYou can adjust the length of the video by changing the "End Frame" value in the timeline, make sure this is the same as the number of frames in your PNG sequence! In our case it's 400.
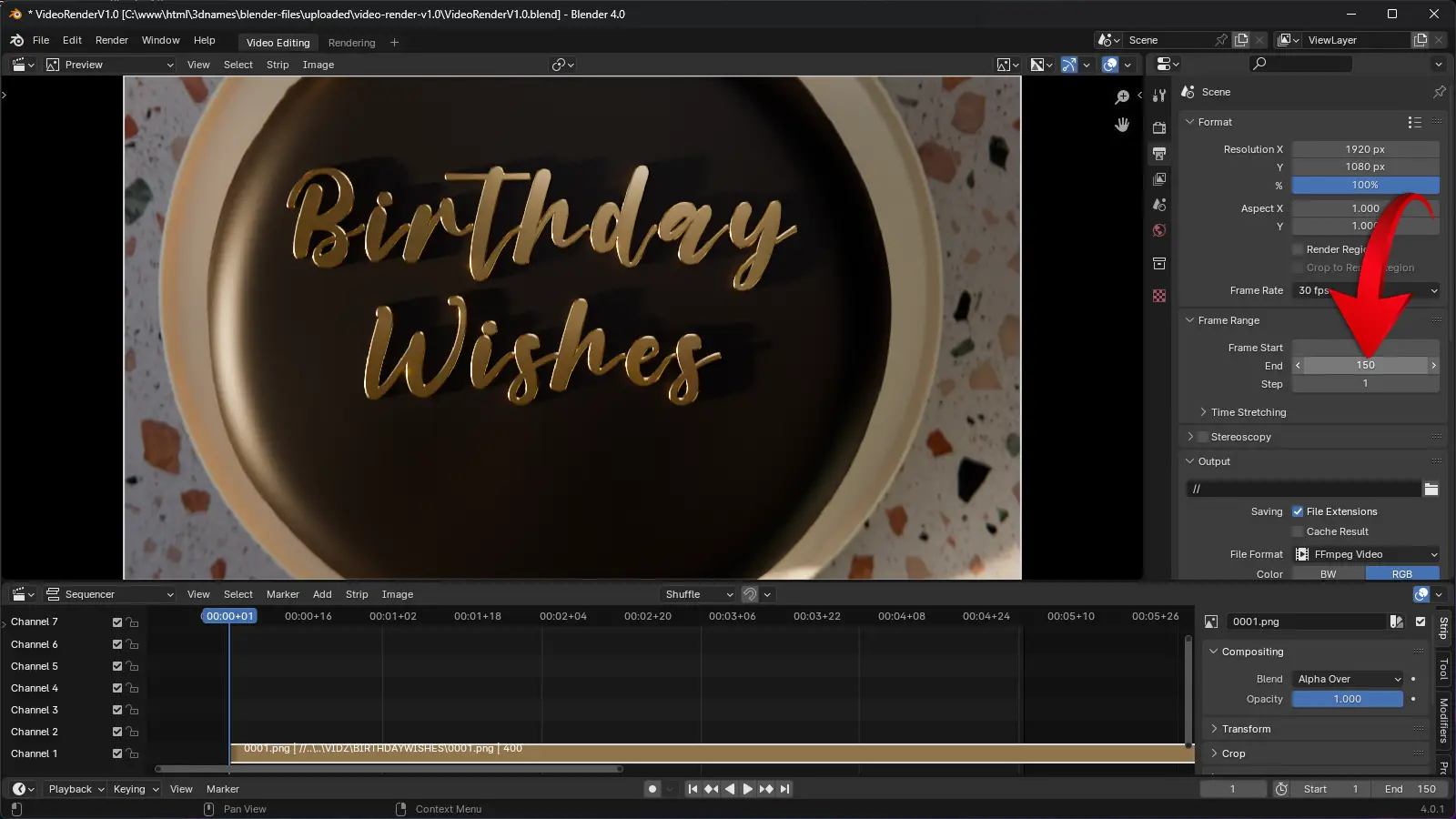
6. Zoom in/out on the timeline
Mark as completedYou can zoom in and out on the timeline by scrolling your mouse wheel up and down, this will help you see the frames more clearly. Press "Ctrl + Space" to play the animation.
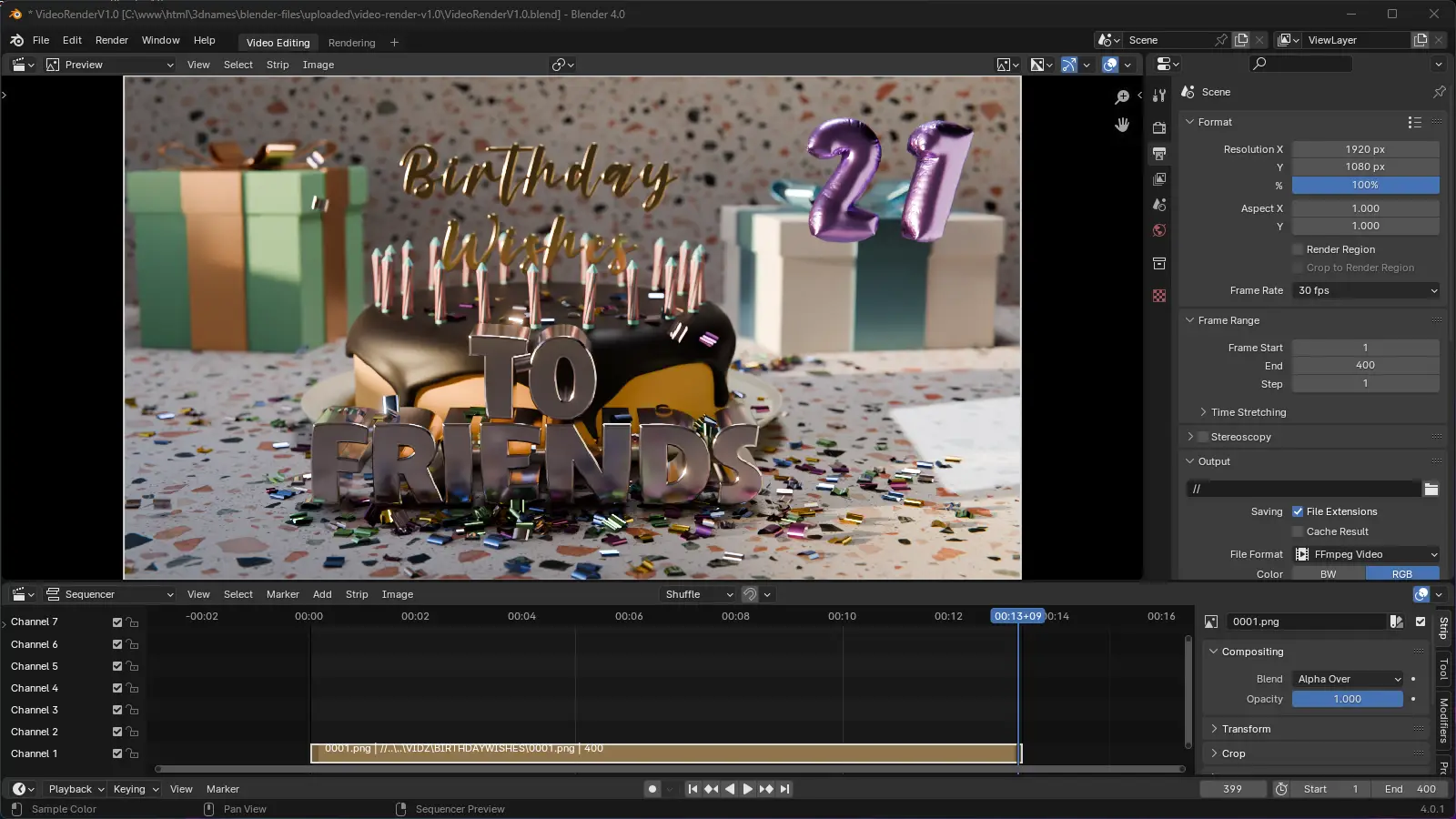
7. Rendering the Video
Mark as completedWe have set the output directory to be // in the file, this means the video will be saved in the same folder as the Blender file you opened, but you can set this to whatever you like.
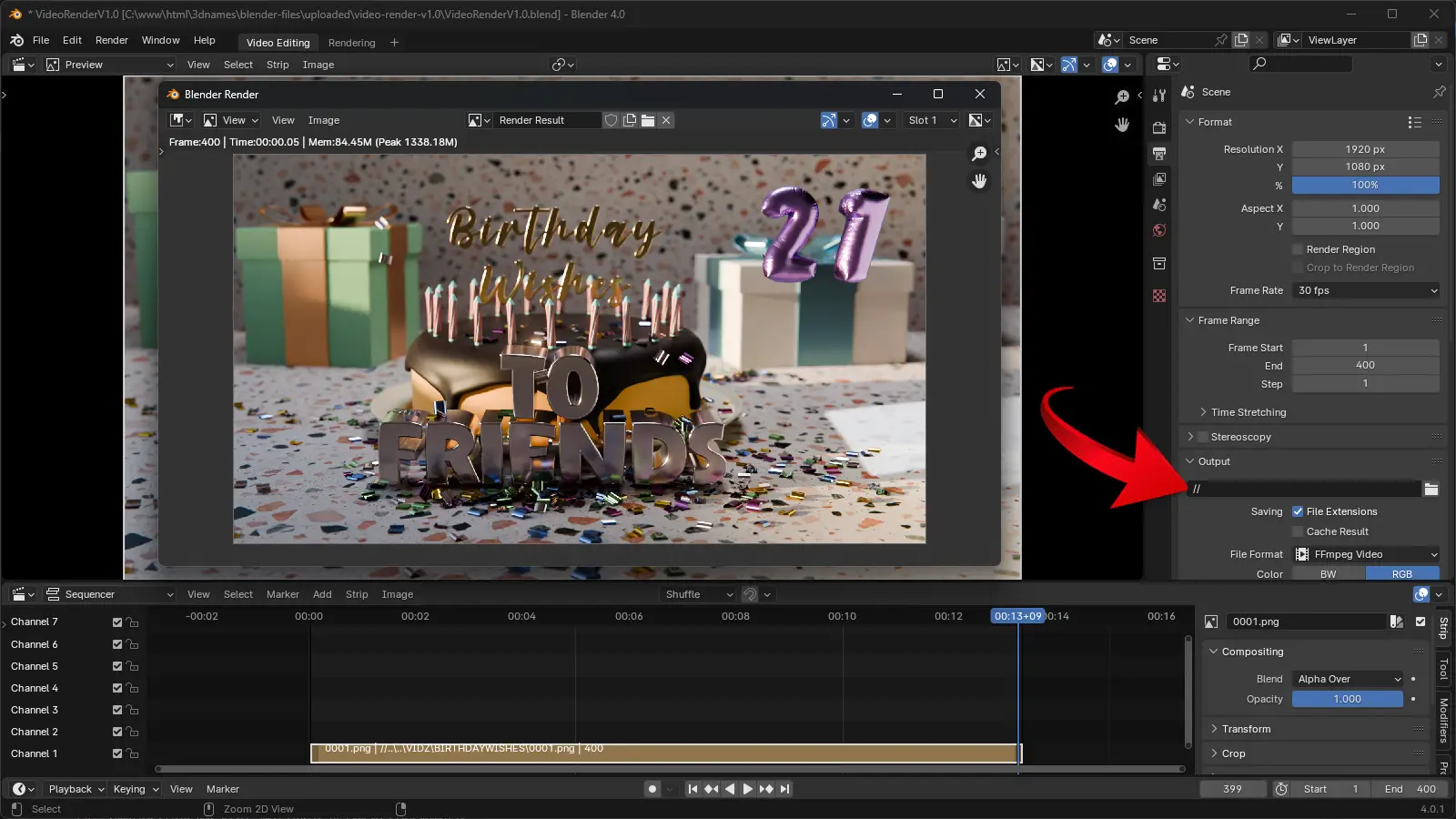
8. Navigate to the Output Folder
Mark as completedOnce you have rendered the video, navigate to the output folder and you should see your video file there! 🎥🎞️


